Troubleshooting
JCapper Installs
General
Overview
Initially, I was hoping to avoid having to write
this document. I wrote JCapper using Microsoft Visual Basic 6.0 for use on
Windows XP operating systems. I thought that Micosoft Windows XP would be
backwards compatible with previous versions of Windows. For the most part, this
is true. But as some have discovered, this is not always the case. There are
simply too many different versions of Windows out there and each has its own
versions of separate dependent components. Not all of them are compatible with
each other. This effectively means that creating a single version of JCapper
that runs right out of the box on any and all Windows platforms no matter how
each has been configured, and no matter what OCX and DLL file versions have
been installed is an impossibility.
This doesn't mean that if you get an error message
during the install process that JCapper won't run on your machine. What it does
mean is this: If you do get an error message during a JCapper Install it will
take a little extra effort to get JCapper up and running. That's all. In almost
all cases it's simply a matter of identifying the missing component or
dependency file that is causing the problem.
What follows below are some of the more common
problems that users have reported during JCapper installs along with the
solution that solved the problem.
The JCapper
Diagnostic Tool
The JCapper Diagnostic Tool was designed to provide
vital information about various components installed on your machine. The
Diagnostic Tool is part of the Demo Version download package and can be run by
finding the file named JCapper_DiagTools.exe in your Build Folder and then
double clicking it. A screenshot of this process as viewed from Windows
Explorer is shown below.
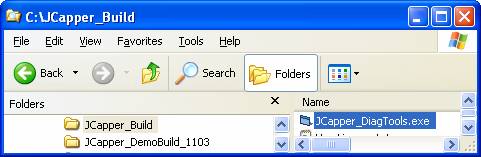
Screenshot above: The user is about to start the
JCapper Diagnostics Tool
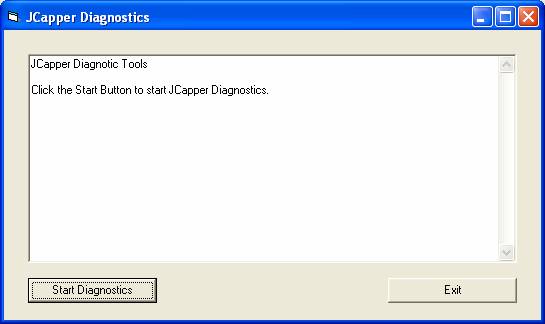
Screenshot above: The JCapper Diagnostics Tool at
startup
The Start
Diagnostics Button
When clicked, the Start Diagnostics button causes a
series of system tests to take place. This process, from start to finish, only
takes a few seconds. A screenshot of the JCapper Diagnostics Tool after all
system tests have been run (and passed) appears below:
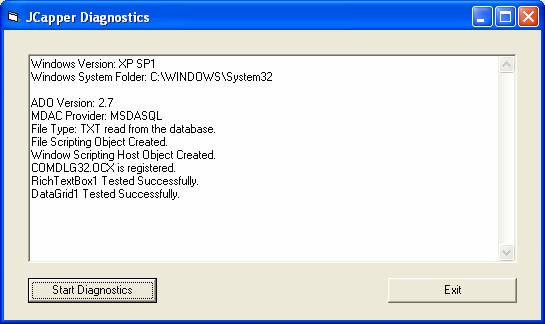
Screenshot above: The JCapper Diagnostics Tool after
all tests have been run (and passed)
Tests performed during this process are listed
below:
1.
The Windows Version is Read
2.
The Windows System Folder is Read
3.
The MDAC Version is Read
4.
The MDAC Data Provider is Read
5.
The JCapper Database is Read using the MDAC Provider
6.
The Windows Scripting Host is Tested
7.
The Commom Dialog Control is Tested
8.
The RichTextBox is Tested
9.
The DataGrid Control is Tested
After all tests have been performed, the results of
each test are displayed in the TextBox. A JCapper Install where all nine system
tests have been passed indicates a successful install. Failure of one or more
system tests indicates a failed (or partially failed) install. What follows
below are the causes of failure for each test along with the best solution for
correcting the problem.
Windows
Version Test
This test is performed primarily for informational
purposes. JCapper is designed to be compatible with Windows 98 and later. I
have even seen it run on Windows 95 operating systems that have been configured
correctly.
Windows System
Folder Test
This test is performed to alert the user of the
location of the Windows System folder. In the event of OCX and DLL conflicts,
this is the folder where existing copies of unregistered DLLs and OCX files may
likely be found. It is from this folder where OCX and DLL regiistration will,
in most cases, be attempted.
ADO Version
Test
This test is performed to identify the current MDAC
version installed and running on your machine. M.D.A.C. stands for Microsoft Data
Access Components. JCapper is MDAC 2.7 Compatible. If a compatible MDAC version
has not been installed on your machine, this means that a compatible database
driver could not be found. Until this situation is corrected, JCapper will be
unable to read its database. You can download and install MDAC 2.71 from
Microsoft at the following url:
http://www.microsoft.com/downloads/details.aspx?FamilyID=9ad000f2-cae7-493d-b0f3-ae36c570ade8&DisplayLang=en
MDAC Provider
Test
This test is performed to detect a compatible
database driver. MDAC Versions 2.6 and later do not include the Jet 4.0
Database Driver required by JCapper and many other programs worlwide. To
compensate for this deficiency, Microsoft maintains links where free downloads
of the Microsoft Jet 4.0 Database Driver may be obtained. Those users with MDAC
2.6 or 2.7 who don't yet have the Microsoft Jet 4.0 Database Driver installed
may download and install the Microsoft Jet 4.0 Database Driver separately from
the following url:
http://support.microsoft.com/default.aspx?scid=kb;en-us;239114
JCapper
Database Read Test
This test is performed to see if an ADO connection
can be opened to the JCapper Database. When this test is successful, this means
that data can be read from and written to the database. When this test fails,
this means that data can not be read from the database.
Cause of problem: Failure of this
test is a very strong indicator of one of two things:
1.
No Compatible MDAC Version Exists on the machine (ADO Version Test)
or 2. No Compatible Database Driver Exists
on this machine (MDAC Provider Test)
In all cases, this situation must be corrected
before JCapper will run on this machine. Solution:
download and install a compatible MDAC version along with the Microsoft Jet 4.0
Database Driver.
File Scripting
Object Test
This test is performed to determine the status of
the File Scripting Object (FSO.) When this test is successful, the Windows File
Scripting Object is able to read the drive, folder, and file structure on this
machine. When this test fails, the Windows File Scripting Object (FSO) is
unable to read the drive, folder, or file structure on this machine. The cause of this problem, most common in
older versions of Win98, is an unregistered DLL file name: SCRRUN.DLL. Solution: Verify that the file named
SCRRUN.DLL is present on the Windows System Folder and use Regsvr32 to register
the file.
Windows
Scripting Host Test
This test is performed to determine the status of
the Windows Scripting Host. The Windows Scripting Host is used in JCapper to
control the timing of the start and stop of single events that, collectively,
combine to mimic a single process. Examples of this are the events behind the
Calculate Races and Build Database buttons of the Main Module. When the
Diagnostic Tool indicates success of the Windows Scripting Host Test, logic in
JCapper can control the timing of multiple step processes via the Windows
Scripting Host. When this test fails, the Windows Scripting Host is not
available for control of mustiple step processes. This does not mean that
JCapper will not run on this machine. Instead, it means that mutiple step
processes such as Calculating Races and Building a Database can not be run as
single processes. Instead, the individual tasks that make up these processes
must be run separately until the problem has been corrected.
Cause of Problem: Unregistered OCX
file named WSHOM.OCX. Solution:
Verify that the file named WSHOM.OCX is present on the Windows System Folder
and use Regsvr32 to register the file.
Common Dialog
Control Test
This test is performed to make sure that the
Microsoft Common Dialog Control is available. In JCapper, the Microsoft Common
Dialog Control is used to provide the user a dialog box interface for browsing
the directory structure when opening files. When this test fails, the Microsoft
Common Dialog Control has not been installed on this machine and is not
available to JCapper for its needed purpose. Because many of the modules in
JCapper use the Microsoft Common Dialog Control, user experience on machines
where the Microsoft Common Dialog Control has not been installed will be
severely hampered until the problem has been resolved.
Cause of problem: Unregistered OCX
file named: COMDLG32.OCX. Solution:
Verify that the file named COMDLG32.OCX is present on the Windows System Folder
and use Regsvr32 to register the file.
RichTextBox
Test
This test is performed to make sure that the
Microsoft RichTextBox Control is available. The Microsoft RichTextBox Control
is used by JCapper in the Data Window to display results from queries run
against the database. When this test succeeds,
the Microsoft RichTextBox Control is available to the Data Window for
its intended purpose and the Data Window should behave as designed. When this
test fails, this means that the Microsoft RichTextBox Control has not been
installed on this machine and will not be available to the Data Window. The
Data Window will not be useable until this problem has been corrected.
Cause of problem: Unregistered OCX
file named: RICHTX32.OCX. Solution:
Verify that the file named RICHTX32.OCX is present on the Windows System Folder
and use Regsvr32 to register the file.
DataGrid
Control Test
This test is performed to make sure that the
Microsoft DataGrid Control is available. The Microsoft DataGrid Control is used
by JCapper in the Profile Table and System Settings Interfaces to display data
from tables in the database. When this test succeeds, the Microsoft DataGrid Control is available
to the Profile Table and System Settings Interfaces for its intended purpose
and these modules should behave as designed. When this test fails, this means
that the Microsoft DataGrid Control has not been installed on this machine and
will not be available to the Profile Table and System Settings Interfaces. The
Profile Table and System Settings Interfaces will not be useable until this
problem has been corrected.
There are three possible causes of this problem.
Each should be addressed separately. This is the recommended sequence to
correct the problem:
Cause of
problem: 1. Unregistered OCX file named:
MSDATGRD.OCX. Solution: Verify that
the file named MSDATGRD.OCX is present on the Windows System Folder and use
Regsvr32 to register the file.
Cause of
problem: 2. Unregistered DLL file named:
MSVBVM60.DLL. Solution: Verify that
the file named MSVBVM60.DLL is present on the Windows System Folder and use
Regsvr32 to register the file.
Cause of
problem: 3. On machines where a compatible MDAC
version has not been installed and/or a Microsoft Jet 4.0 Database Driver has
not been installed, the Diagnostics Tool will also indicate failure of the
DataGrid Control Test. It will be necessary to first correct download and
install a compatible MDAC version and/or a Microsoft Jet 4.0 Database Driver
before the DataGrid Control Test will succeed on this machine. Solution: See the sections on the ADO
Version and MDAC Provider Tests above.
Using Regsvr32
to Register a File
Dependency files such as OCX files and many DLL
files require an entry in the Windows Registry before they become available to
the programs that use them. Regsvr32 is a utility that provides the user a
quick easy way to register and unregister dependency files. You can run
Regsvr32 by clicking the Windows START button followed by clicking RUN and then
followed by typing in the command REGSVR32 followed by the full path to the
dependency file that you are registering. The RUN textbox off the Windows START
button also responds to Drag and Drop. This means that after clicking the
Windows START button and clicking RUN and keying REGSVR32 into the open textbox, you can simply drag and drop the
dependency file from Windows Explorer rather than typing in the full path to
the file. After getting the command line into the textbox, either by typing it
out or using drag and drop, simply click OK and Regsvr32 will register the
file. Screenshots appear below to illustrate the process of registering a
dependency file.

Screenshot above: the user is registering the
dependency file c:WINDOWS\system32\wshom.ocx
Using Regsvr32
to Unregister a File
Regsvr32 may also be used to unregister dependency
files. The procedure for unregistering a file is exactly the same as
registering one with one key difference: the command syntax \u is placed
between Regsvr32 and the path to the dependency file. This is illustrated in
the screenshot below:
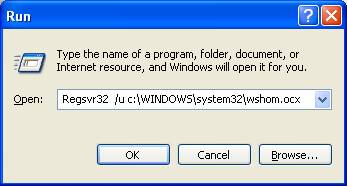
The Exit
Button
The JCapper Diagnostics Tool can be closed by
clicking the Exit Button.