JCapper TripNotes
Help Doc
Author: Jeff Platt
Date last modified: 10-10-2011
Overview
Horse race betting is a
pari-mutuel game. Consider the case where two horses competing in a mile race
finish a neck apart at the wire. If both horses come back to face each other
again a few weeks later, the wagering public will see that they finished a neck
apart and that their last race speed figures are basically identical.
What if the horse that
finished second broke from an outside post and went wide on the first turn,
traveling 4 lengths further than the winning horse as a result?
If this information isn’t
reflected in the odds when both horses come back to race again, would you want
to know about it?
Taking good trip notes,
and integrating them into future wagering decisions, is one of the ways the
player who takes the time to develop a keen eye can separate himself or herself
from the wagering public.
The primary purpose of
JCapper TripNotes is to provide the player with an
interface for persisting trip notes to a database in a manner that enables them
to be retrieved at a later date and integrated into JCapper Past Performances.
The JCapper TripNotes module is included with all versions of JCapper:
JCapper Basic, JCapper Silver, and JCapper Platinum.
--JCapper TRIPNOTES USER INTERFACE SECTION--
Launching the module:
JCapper TripNotes can be launched by clicking the TripNotes button on the JCapper Main Module.
The JCapper TripNotes Module user interface presents the following
visual elements to the user:
DFM button
Clicking this button
causes the DFM (Data Folder Manager) to be launched. Providing a launch button
on the face of the TripNotes module itself was done
to provide the user s way to change active data folders (without having to
leave the TripNotes Interface) prior to running a
Soft Build. Information about Soft Builds can be found later on in this Help Doc.
Information about DFM (Data Folder Manager) operation can be found in the DFM
(Data Folder Manager) Help Doc.
TripNotes Setup button
Clicking this button
causes the TripNotes Setup Screen to appear. That
screen is discussed below in its own section.
TripNotes Data Entry button
Clicking this button
causes the TripNotes Data Entry Screen to appear. That
screen is discussed below in its own section.
SoftBuild button
Clicking this button
causes the TripNotes SoftBuild
Screen to appear. That screen is discussed below in its own section.
Settings button
Clicking this button
causes the TripNotes Settings Screen to appear. That
screen is discussed below in its own section.
Utilities button
Clicking this button
causes the TripNotes Utilities Screen to appear. That
screen is discussed below in its own section.
Exit button
Clicking this button
closes the TripNotes module.
--TRIPNOTES SETUP SCREEN SECTION--
Overview
The primary purpose of the
TripNotes Setup Screen is to provide the user an
interface for setting up predefined trip types (or trip categories) that will
be entered (repeatedly) as the player watches race replays and records his or
her trip notes. In JCapper, trip types (or trip categories) contain two
elements: 1. A short description. 2. A long
description.
Explanation (and example) of Short and Long
Description
It is reasonable to assume
that individual players see (and will want to record) different things while
watching race replays. Trip types are user defined and are therefore unique to
the individual player.
One example of a trip type
(that may have some value to the player) would be horses observed by the player
to have galloped out strongly after passing the wire. The player who observes
such an event and who wishes to record it as a trip note might use the letters
GOS as the short description. The words Galloped Out
Strongly might suffice as the long description.
Short Description Textbox:
A textbox is provided for
entering data that will be persisted into the ShortDescription
field of the TripNotes table upon clicking the Save
button.
Note: This field can store
a maximum of 18 characters.
Long Description Textbox:
A textbox is provided for
entering data that will be persisted into the LongDescription
field of the TripNotes table upon clicking the Save
button.
Note: This field can store
a maximum of 72 characters.
New button
Clicking this button
communicates your intent to the interface that you wish to create a new trip
note type (or trip category.)
Creating a New Trip Note Type or Category:
To create a new trip note
type or category: click the NEW button, key a short description into the short
description textbox, key a long description into the long description textbox,
and click the Save button.
Presisted TripNote
Types by Short Description Drop Down
When the TripNotes Setup Screen is first launched, the interface
populates this drop down with a list of all existing (previously set up) Short
Descriptions as read from the TripNotes table – thus
providing the user a way to select trip note types (or trip categories) for
editing.
Editing an Existing Trip Note Type or Category:
To edit an existing TripNote type (or category) select the desired short description
from the drop down, key your changes into the short and/or long description
fields, and click the Save button.
Save button
Clicking this button
causes data appearing in the short and long description fields for the current
trip note type (or trip category) to be persisted to the TripNotes
table. Failure to click the Save button after keying data into the short and
long description fields will result in failure to persist data keyed into those
fields to the table (although after making changes to an existing record, the
interface will give you the option to save your changes before exiting the
Setup Screen.)
Delete button
Clicking this button after
selecting a short description from the TripNote Type
by Short Description drop down communicates your intent to the interface that
you wish to delete that record from the table. (After clicking the delete
button, the interface will offer you the chance to abort the delete operation.)
Deleting an Existing Record
Select the record to be
deleted from the drop down and click the Delete button. Then click Y when
prompted by the interface to confirm your intent to delete the current record.
Exit button
Clicking this button
closes the TripNotes Setup Screen.
--TRIPNOTES DATA ENTRY SCREEN SECTION--
Overview
The primary purpose of the
TripNotes Data Entry Screen is to provide the user an
interface for (repeatedly) entering trip notes while either watching races live
or while watching race replays.
Date Textbox:
A textbox is provided for
entering date of race that will be persisted to the Date field of the TripNotes table upon clicking the Save button.
Note that the interface
will initially default to today’s date when the Data Entry Screen is first
launched. If a different date is desired, a mouse click on the Date Textbox
will cause a calendar control to appear where the user can select a different
date.
Track Code Textbox:
A textbox is provided for
entering a 3 character track code that will be persisted to the Track field of
the TripNotes table upon clicking the Save button.
Note that all track codes
in JCapper have 3 characters. Tracks bearing just 2 characters (such as WO for
Woodbine) are auto morphed by the interface into a 3 character code whenever
the user navigates away from the Track Code textbox to another data element. At
that point, an X is appended to a 2 character track code making it a 3
character track code. (WO becomes WOX.)
Note: This field can store
a maximum of 3 characters.
Race Number Drop Down
A drop down is provided to
enable the user to select a valid race number while entering a trip note.
When race data is made
available to JCapper TripNotes ahead of time (before
the user sits down to enter trip notes) this drop down auto populates with valid
race numbers for the current track and date.
Horse Name Drop Down
A drop down is provided to
enable the user to select a valid horse name while entering a trip note.
When race data is made
available to JCapper TripNotes ahead of time (before
the user sits down to enter trip notes) this drop down auto populates with
valid horse names for the current race.
Short Description Drop Down
A drop down is provided to
enable the user to select a valid short description while entering a trip note
for an individual horse.
When the Data Entry Screen
is first launched, this drop down is auto populated with a list of short
descriptions previously created using the TripNotes
Setup Screen (as discussed above in the section about the TripNotes
Setup Screen.)
Adjusted Lengths TextBox
A textbox is provided in
the event the user wishes to record an adjustment in lengths as part of the
trip note itself.
Lengths Adj Explanation:
Trips where the horse got the best of it:
When you believe an
observed trip HELPED the horse earn a higher speed fig than it otherwise would
have given a neutral trip: Key a POSITIVE number representing the number of lengths you think the horse's
speed fig was inflated by the trip you observed into the Lengths Adj field.
When the Apply TripNotes Lengths Adj to Speed Figs in PPs checkbox
is persisted as checked on the JCapper TripNotes
Settings interface, if a trip note with a positive value in the lengths adj field exists in the TripNotes
table for the current running line being processed by the Past Performance
Generator, the Past Performance Generator will adjust the speed fig displayed
for that running line downward using the number
of lengths entered by the player into the lengths adj
field for that TripNote. (Subtraction of HDW or
Brisnet points per beaten length at the race distance times the lengths adj value in the TripNotes table.)
Trips where the horse got the worst of it:
When you believe an
observed trip COST the horse a higher speed fig than it otherwise would have
earned given a neutral trip: Key a NEGATIVE number representing the number of lengths you think the horse's
speed fig was understated by the trip you observed into the Lengths Adj field.
When the Apply TripNotes Lengths Adj to Speed Figs in PPs checkbox
is persisted as checked on the JCapper TripNotes
Settings interface, if a trip note with a negative value in the lengths adj field exists in the TripNotes
table for the current running line being processed by the Past Performance
Generator, the interface will adjust the speed fig displayed for that running
line upward using the number of lengths
entered by the player into the lengths adj field for
that TripNote. (Subtraction of of
HDW or Brisnet points per beaten length at the race distance times the lengths adj value in the TripNotes table.)
(In this case subtraction of a negative number causes addition.)
<< Button
Clicking this button
causes the horse name drop down to populate for the current race. In the event
data is missing for the current race, a message box will appear reminding you
what data you still need to provide (just in case you need a reminder.)
?? Button
Clicking this button
causes a message box to appear reminding you about the impact of entering both
positive and negative numbers into the Adjusted Lengths Textbox (just in case
you need a reminder.)
Notes Field
A textbox is provided for
the user to record detail about the trip observed. Data sitting in this field
will be persisted to the Notes field of the TripNotes
table upon clicking the Save button.
Note: This field can store
a maximum of 255 characters.
Save button
Clicking this button
causes data sitting in all fields for the current trip note to be persisted to
the TripNotes table.
Note: Failure to click the
Save button after keying data into the interface’s data fields will result in
failure to persist keyed data to the table (although after making changes to an
existing record, the interface will give you the option to save your changes first
before exiting the Data Entry Screen.)
Delete button
Clicking this button after
pulling up an existing trip note to be edited communicates your intent to the
interface that you wish to delete that record from the table. (After clicking
the delete button, the interface will offer you the chance to abort the delete
operation.)
Note: As a safety
precaution, the Delete button is disabled when the Data Entry Screen is first
launched. It becomes enabled for the current record once the user pulls up an
existing trip note for edit. It also becomes enabled for the current record
after the user creates (and saves) a new trip note.
Clear Button
Clicking this button
causes the interface to clear all data fields on the Data Entry Screen. Click
this button any time you do not want to save the current record displayed by the
interface to the table.
Reports Button
Clicking this button
launches the JCapper TripNotes Report Generator.
Clear SoftBuild Table
button
Clicking this button
clears all records from the SoftBuild table.
Soft Build Interface Launch button
Clicking this button
launches the Soft Buiild Interface.
Exit button
Clicking this button
closes the TripNotes Data Entry Screen.
Prerequisite for Recording a New Trip Note:
Race Data Must be Made Available to JCapper TripNotes
Prior to recording a trip
note the player must have (previously) made data available to JCapper TripNotes for the trip note horse through one of the
following methods:
- Data for the trip note horse is sitting in the
StarterHistory table because the race card involving the trip note horse
was included as part of a sql
mode build database routine.
- Data for the trip note horse is sitting in the
StartersToday table because the race card
involving the trip note horse was included as part of a sql mode Calc Races routine.
- Data for the trip note horse is sitting in the
SoftBuild table because the race card involving
the trip note horse was included as part of a JCapper TripNotes
Soft Build routine (discussed later on in this Help Doc.)
Note: Methods 1 and 2
above require JCapper Platinum or JCapper Silver. Method 3 (SoftBuild)
is discussed later on in this help doc and can be performed using JCapper
Platinum, JCapper Silver, or JCapper Basic.
Creating a New Trip Note:
It is reasonable to assume
that individual players see (and will want to record) different things after
watching race replays. Trip notes are user defined and are therefore unique to
the individual player.
Building on the GOS
(Galloped Out Strongly) example from the TripNotes Setup section above, we will assume a player has
observed such an event and now wishes to record it as a trip note. We will
further assume that the player has: 1. Used the Setup screen to create a trip
type (or category) for this specific event type using the letters GOS as the
short description and the words Galloped Out Strongly
as the long description. 2. Used one of the 3 methods discussed above to make
race data available to the JCapper TripNotes
Interface.
Steps to create a new trip
note:
- Enter date of race into the Date textbox. Note
that the date field will auto populate with today’s date. If the race date
for the trip note horse is different than today’s date, click the Date
field to bring up a Calendar Control and select the correct race date for
the trip note horse.
- Key a 3 character track code into the Track
Code textbox. Note that after keying a track code into the Track Code
textbox, the Race Number Drop Down will auto populate with race numbers
for that race card. Also note that auto population of the drop down
happens only when race data has been made available to the TripNotes Interface as discussed above.
- Select the Race Number from the (auto
populated) Race Number Drop Down. Note that after selecting a race number,
the Horse Names Drop Down will auto populate with horse names for the race
selected.
- Select the horse name of the trip note horse
from the Horse Names Drop Down.
- Select a short description (in this case GOS)
from the Short Description Drop Down.
- Enter adjusted lengths into the Lengths Adj textbox.
- Enter text describing the trip observed into
the Notes textbox. Use as much or as little detail as you want. Note that
text stored in the Notes field (255 characters max) will appear in place
of the chart caller’s comments in future JCapper Past Performances
provided the right settings (discussed later on in this help doc) are
applied.
- Click the Save button to save your work.
Editing an Existing Trip Note
Steps to edit an existing record:
- Enter date of race into the Date textbox. Note
that the date field will auto populate with today’s date. If the race date
for the trip note horse is different than today’s date, click the Date textbox
to bring up a Calendar Control and then select the correct race date for
the trip note horse.
- Key a 3 character track code into the Track
Code textbox. Note that after keying a track code into the Track Code
textbox, the Race Number Drop Down will auto populate with race numbers
for that race card. Also note that auto population of the drop down
happens only after race data has been made available to the TripNotes Interface as discussed above.
- Select the Race Number from the (auto
populated) Race Number Drop Down. Note that after selecting a race number,
the Horse Names Drop Down will auto populate with horse names for the race
selected.
- Select the horse name of the trip note horse
from the Horse Names Drop Down. At this point, the interface will search
existing records in the TripNotes table. If an
entry exists having the same date, track, race, and horse name: The
interface will pull up that record from the table and display it on the
Data Entry Screen. A message box will appear that says Record Found.
(Click OK to continue.)
- Make changes to the current record (as
needed.)
- Click the Save button to save your work.
Deleting an Existing Record
Bring up the record to be
deleted using steps 1-4 presented above for editing a record. Once the
requested record has been pulled up the Delete button will become enabled. To
delete the record click the Delete button and answer Y when prompted.
Daily Track Profile Notes
In addition to trip notes
for individual horses, you can also use JCapper TripNotes
to record Daily Track Profile Notes.
Example
A Daily Track Profile Note
can relate tp observations made by the player about
track biases for single race cards. For example, on Monday Oct. 03, 2011, after
watching a few races, I thought the dirt surface at
My Daily Track Profile
Notes for both race cards (as cut and pasted from the Report Generator) are as
follows:
DAILY TRACK
PROFILE REPORT 10/3/2011 4:24:57 PM
DATE Tk Wt Notes
********************************************************
10/3/2011
10/3/2011 FLX 04.00 DIRT: SPEED TIRING
During live play, I have
found the ability to refer back to Daily Track Profile Notes for past running
lines to be (ahem) helpful.
Daily Track Profile Notes vs. Trip Notes for Individual
Horses
Steps for creating,
editing, and deleting Daily Track Profile Notes are (nearly) identical to those
presented above for working with trip note records for individual horses. The
key differences (so far as the TripNotes Interface is
concerned) between working with Daily Track Profile Notes and trip notes for
individual horses are explained below.
99```DAILY TRACK PROFILE NOTE instead of Horse
Name:
Note that the bottom entry
appearing in the Horse Name drop down is: 99```DAILY TRACK PROFILE NOTE
To make the current record
a Daily Trip Note instead of a trip note for an individual horse: Select 99```DAILY
TRACK PROFILE NOTE from the Horse Name drop down.
When you select 99```DAILY
TRACK PROFILE NOTE as the horse name:
- You are telling the interface the current
record is a Daily Track Profile Note.
- Daily Track Profile Notes relate to a day not
a race. When records are saved to the table (or pulled up for editing or
deletion) the interface uses 1 as the race number.
- For benefit of those of you manipulating TripNotes table data outside of JCapper in Access,
Excel, etc., records for Daily Track Profile Notes have an entrytype of 4. Trip notes for individual horses have
an entrytype of 2. Records for Vet Scratches
have an entrytype of 3. Trip types (or
categories) have an entrytype of 1.
Setup
The user should use the
Setup Screen to create at least one trip note type (or category) that relates
to Daily Track Profile Notes before sitting down to create Daily Track Profile
Notes.
A trip note type (or
category) having a short description of TKPROFILE and a long description of
Daily Track Profile Note would suffice for this purpose.
No Race Data Available Prerequisite for Daily Track
Profile Notes
Unlike trip notes for
individual horses, there is no requirement that race data be made available to
the TripNotes Interface prior to creating a Daily
Track Profile Note.
Required Data Fields
When working with Daily
Track Profile Notes, the following data fields must be filled in by the user:
date, track code, 99```DAILY TRACK PROFILE NOTE as the horse name, selection of
a short description that relates to a Daily Track Profile Note, and text keyed
into the Notes textbox describing the player’s observations about track profile
for that day’s race card.
Lengths Adj Data Field
(Optional)
For the JCapper Data
Window, I created the following numbering system to designate behaviors for
different types of track surfaces:
- Speed Favoring
- Somewhat Speed Favoring
- Plays Fair
- Somewhat Speed Tiring
- Speed Tiring
When creating a Daily Track
Profile Note, the player can (optionally) key in a number describing the
influence (if any) the surface had on race outcomes that day. Note that you are
in no way tied to my numbering system. If you have your own, have at it!
Creating a New Daily Track Profile Note
Steps for creating a new
Daily Track Profile Note:
- Enter date of race into the Date textbox. Note
that the date textbox auto populates with today’s date. If the race date
for your Daily Track Profile Note is different than today’s date, click
the Date textbox to bring up a Calendar Control and then select the
correct race date.
- Key a 3 character track code into the Track
Code textbox.
- Select 99```DAILY TRACK PROFILE NOTE from the
horse name drop down.
- Select a short description from the short
description drop down.
- Key text describing what you observed about
the Daily Track Profile into the Notes textbox. Use as much or as little
detail as you want (255 characters max.)
- Optionally, key a number into the Lengths Adj field representing the influence of the track surface
that day.
- Click the Save button to save your work.
Editing an Existing Daily Track Profile Note:
Steps for editing a Daily
Track Profile Note:
- Enter date of race into the Date textbox. Note
that the date textbox auto populates with today’s date. If the race date
for your Daily Track Profile Note is different than today’s date, click
the Date textbox to bring up a Calendar Control and then select the
correct race date.
- Key a 3 character track code into the Track
Code textbox.
- Select 99```DAILY TRACK PROFILE NOTE from the
horse name drop down. At this point, the interface will search existing
records in the TripNotes table. If an entry
exists having the same date, track, race, and horse name: The interface
will pull up that record from the table and display it on the Data Entry
Screen. A message box will appear that says Record Found. (Click OK to
continue.)
- Make changes to the current record (as
needed.)
- Click the Save button to save your work.
Vet Scratches:
When 0 All Scratches in the XML is persisted as the
Scratch BOT setting in the Enhanced Settings Module, when JCapper Scratch BOT
parses the scratches and changes XML, and the XML lists a horse as Vet
Scratched, Scratch BOT will auto create a trip note about the vet scratched
horse and persist it to the TripNotes table. When either
of the two Display TripNotes
in PPs boxes is persisted as checked using the
TriNotes Settings Screen, trip notes (including those
for vet scratched horses picked up by Scratch BOT) are integrated into JCapper
Past Performances. You may not know what the horse’s issue was. However, the
interface will at least make you aware of the fact that the horse was recently
vet scratched.
Clear SoftBuild Table
button
Clicking this button clears
all records from the SoftBuild table.
SoftBuild Interface Launch button
Clicking this button
launches the SoftBuild Interface.
--TRIPNOTES SOFTBUILD INTERFACE SECTION--
Overview
A Soft Build is a routine
that is run from the JCapper SoftBuild Interface. The
purpose of running a soft build is to make race data available to the TripNotes Data Entry Screen to facilitate auto population
of drop downs while entering and editing trip notes for individual horses.
The basics are as follows:
1. Use the DFM (Data
Folder Manager) to point the SoftBuild Interface at a
target folder where data files are sitting.
2. Select specific data
files to be included in the soft build routine.
3. Click a build files
button to run the routine.
The routine itself then
reads race data from data files on the hard drive and writes that data to the SoftBuild table. Later, during trip notes data entry, the
interface reads race data from the SoftBuild table
and uses it to auto populate drop downs to for requested races to facilitate
user data entry.
Running a Soft Build
Steps for running a soft
build:
- Set the target folder using the DFM (Data
Folder Manager.) See the Data Folder Manager Help Doc for detailed
information about using that module.
- Launch the SoftBuild
Interface by clicking one of the launch buttons.
- Select Start Date and End Date. Note that
dates can be selected using drop downs for month and day or by clicking a
Calendar button that launches a Calendar Control.
- Select a file type from the file type drop down.
Note that selecting a file type causes the interface to display individual
file names for the file type selected (that match the start and end date
provided by the user to the interface) that happen to be sitting on the
target folder.
- Select (or highlight) individual file names to
be included in the soft build routine by CTRL-Clicking them (or clicking
the first one and using SHIFT-Dwn Arrow or
SHIFT-Up Arrow to highlight adjacent files.)
- Double check the target folder. (The folder
name is displayed on the title bar at the very top of the SoftBuild Interface.) Double check the start and end
dates. Double check individual file names that highlighted/selected.
(CTRL-click individual highlighted file names to deselect them.)
- Run the SoftBuild
routine for the selected files by clicking the Soft Build Selected Files
button.
Once the SoftBuild routine is complete, race data for horses found
in the data files included in the SoftBuild routine becomes
available to the Data Entry Screen so that drop downs can be auto populated
during user data entry.
Halt SoftBuild in
Progress button
This button is provided to
enable the user to escape out of a soft build in progress. Suppose you
accidentally start running a soft build for every data file on the target folder.
If there are several thousand data files on the target folder, that could take
a while.
Clicking this button
brings up a message box prompting the user to Halt the
current SoftBuild in progress. Clicking Y to halt the
build when prompted causes the interface to abort the soft build at the next
opportunity. (This is normally after the soft build for the current data file
being processed is complete.)
--TRIPNOTES SETTINGS INTERFACE SECTION—
Overview
The primary purpose of the
Settings Interface in JCapper TripNotes is to provide
the user a way to persist settings that toggle certain behaviors on or off so
as to make JCapper behave in a user directed way.
Persisting a Setting as On
Check the box for that
setting and click the Save button.
Persisting a Setting as Off
Uncheck the box for that
setting and click the Save button.
Display TripNotes in PPs – Short Description Only Checkbox
When this checkbox is
persisted as checked, behavior for this setting is toggled On.
When the box is persisted as unchecked, behavior for this setting is toggled Off.
When this setting is
toggled On, and when the TripNotes table contains an
individual horse trip note for the current running line being generated by the
JCapper Past Performance Generator, the short description (and only the short
description) from the player’s trip note is displayed instead of the chart
caller comment for that running line.
Note that if no player
trip note exists for that running line, then the chart caller comment is
displayed instead of the player trip note.
Display TripNotes in PPs – Complete TripNote Checkbox
When this checkbox is
persisted as checked, this setting is toggled On. When
the box is persisted as unchecked, behavior for this setting is toggled Off.
When this setting is toggled
On, and when the TripNotes
table contains an individual horse trip note for the current running line being
generated by the JCapper Past Performance Generator, the short description and
notes field from the player’s trip note is displayed instead of the chart
caller comment for that running line.
Note that if no player
trip note exists for that running line, then the chart caller comment is
displayed instead of the player trip note.
Apply Lengths Adj to
Speed Figs in PPs Checkbox
When this checkbox is
persisted as checked, this setting is toggled On. When
the box is persisted as unchecked, behavior for this setting is toggled Off.
When this setting is
toggled On, and when the TripNotes table contains an
individual horse trip note for the current running line being generated by the
JCapper Past Performance Generator, and when that trip note contains a numeric
value in the adjusted lengths field, the speed fig for that running line is
displayed stricken out with an adjusted speed fig based on the number of
lengths recorded as part of the trip note displayed to the right of the
stricken out speed fig.
Note that if no trip note
containing adjusted lengths exists for that running line, the speed fig for
that running line is displayed in a normal manner.
Apply Lengths Adj in PaceLine Algorithm Checkbox
Note: This setting
controls a feature that is currently under construction. When this feature is
published in a future JCapper program update, the following behavior will be
enabled:
When this checkbox is persisted
as checked, behavior for this setting is toggled On. When
the box is persisted as unchecked, behavior for this setting is toggled Off.
When this setting is
toggled On, and if the TripNotes table contains an
individual horse trip note for the current running line being processed during
a Calc Races or Build Database routine, and if that trip note contains a
numeric value in the lengths adj field, the speed fig
for that running line during PaceLine selection will
be the adjusted speed fig arrived at using the value stored in the lengths adj field instead of the speed fig supplied by the data
vendor.
Note that if a trip note
containing a lengths adj value does not exist in the TripNotes table for a running line, the speed fig for that
running line during PaceLine selection will be the
speed fig supplied by the data vendor.
Apply Lengths Adj in
Speed Fig Algorithms Checkbox
Note: This setting
controls a feature that is currently under construction. When this feature is
published in a future JCapper program update, the following behavior will be
enabled:
When this checkbox is
persisted as checked, behavior for this setting is toggled On.
When the box is persisted as unchecked, behavior for this setting is toggled Off.
When this setting is
toggled On, and if the TripNotes table contains an
individual horse trip note for the current running line being processed during
a Calc Races or Build Database routine, and if that trip note contains a
numeric value in the lengths adj field, the speed fig
used to generate factors such as Speed Fig Last Running Line, Speed Fig Best
Last 3, Speed Fig Best 10, etc. will be the adjusted speed fig arrived at using
the value stored in the lengths adj field instead of
the speed fig supplied by the data vendor.
Note that if a trip note
containing a lengths adj value does not exist in the TripNotes table for a running line, the speed fig for that
running line during number crunching will be the speed fig supplied by the data
vendor.
--TRIPNOTES REPORT GENERATOR SECTION--
Overview
The purpose of the TripNotes Report Generator is to provide a way for the
player to generate reports that display content as it exists in the TripNotes table.
Filtering Trip Note Reports by Date, Track, and
Race Number
The Report Generator is able
to read race date, track code, and race number directly from the Data Entry
Screen. When launched directly from the Data Entry Screen, the drop downs in
the Report Generator are auto populated with data as it exists in the drop
downs on the Data Entry Screen.
To make the Report
Generator create reports to display TripNotes table
content filtered for a specific track code or race date, etc., select desired
report filtering criteria using the date textbox, track code text box, race
drop down, etc. on the Report Generator. Then, optionally, select ORDER BY
criteria and a report type from the Report Type drop down.
After selecting report
filtering criteria, click the Create Report button to generate the report.
Calendar Control (Selecting a Date)
To generate a report
showing TripNotes table content for a specific date, give
the date textbox a mouse click and a Calendar Control will appear. The outer
double arrows on either side of the calendar control enable you to select a
year. The inner single arrows on the face of the calendar control enable you to
select a month. The numbered boxes on the face of the calendar control enable
you to select day for the month displayed.
Clicking Apply persists
the date selected to the date textbox.
Clicking Cancel closes the
calendar control without persisting a new date to the date field.
Clicking the Clear Date
button clears the date field.
Clearing the Date Field Manually
Use the TAB key (or SHIFT-TAB)
to navigate to the date field. Then press the
Reset Button
Clicking this button
clears the date textbox, track code textbox, race drop down, and returns the
short description, order by, and report type drop downs to their defaults.
To generate a report
showing all TripNotes table content (a report with no
filtering whatsoever), click the Reset button, select a report type, and click
the create report button.
Player TripNotes Report
This report displays
player trip notes filtered by user supplied criteria.
Daily Track Profile Report
This report displays daily
track profile notes filtered by user supplied criteria.
30 Day Vet Scratch Report
This report displays
horses picked up by Scratch BOT as vet scratches within the past 30 days.
Currently, it can not be filtered by date, track code, or race number. However,
the report can be sorted by date, track code, or name of horse by making a
selection in the ORDER BY drop down.
Sizing the Report Generator Screen
To resize the Report
Generator Screen: Grab the border of the module with your mouse. With your left
mouse button held down, drag the module border to resize the module as you see
fit. Alternately, you can double click the title bar going across the top of
the module to maximize it.
Zoom Feature
The Report Generator comes
with two buttons for making text displayed in the main viewing area larger or
smaller.
Clicking the Font (+)
button causes text displayed by the module to increase in size by one half pt.
(Repeat as needed.)
Clicking the Font (-)
button causes text displayed by the module to descrese
in size by one half pt. (Repeat as needed.)
--
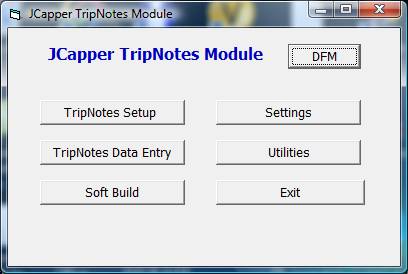
Screenshot above: The JCapper TripNotes
User Interface
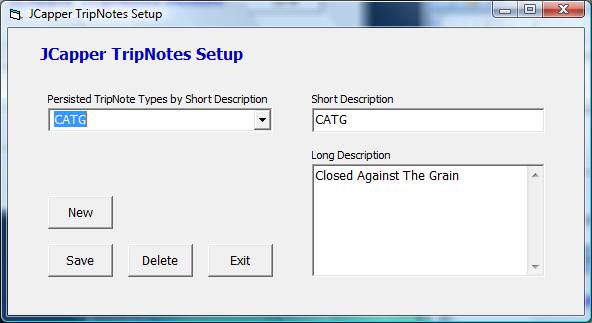
Screenshot above: The JCapper TripNotes Setup
Screen. The user is setting up a new trip category for horses that closed
against the grain.
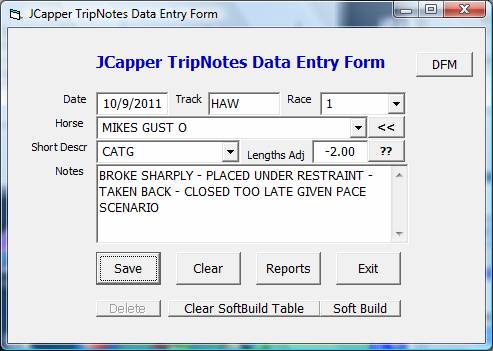
Screenshot above: The JCapper TripNotes
User Data Entry Screen. The user has just saved a trip note for MIKES GUST O
who was taken back off the pace and made to close too late given the pace
scenario for the race.
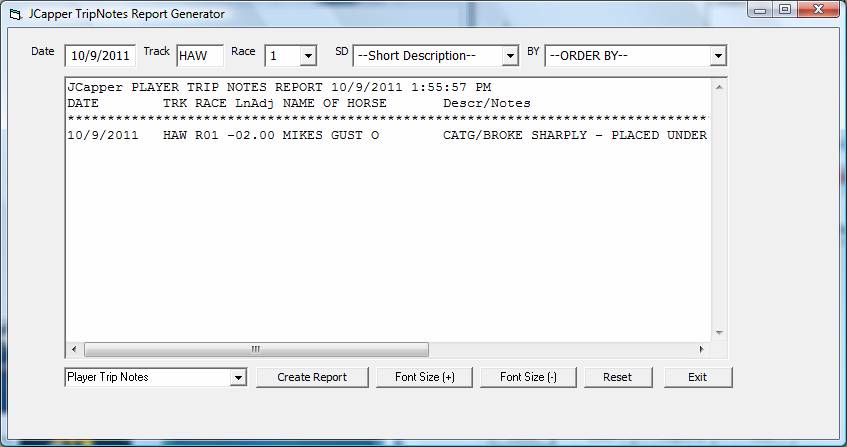
Screenshot above: The JCapper TripNotes Report
Generator. The user is double checking that trip notes for HAW R1 on 10/09/2011
were in fact saved to the table.
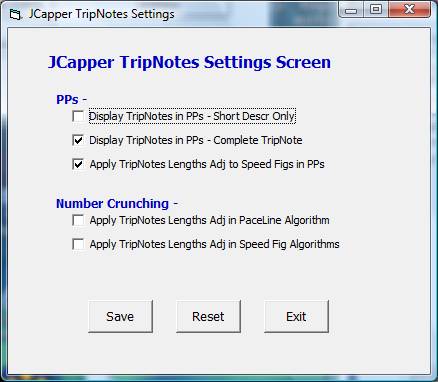
Screenshot above: The JCapper TripNotes Settings
Screen
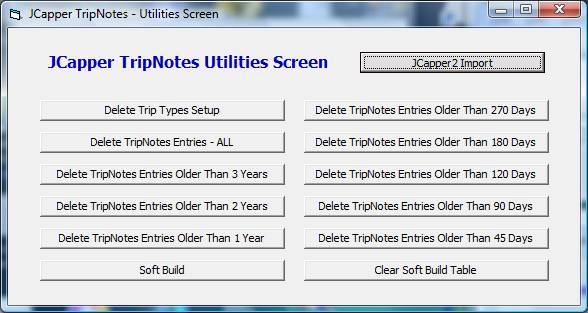
Screenshot above: The JCapper TripNotes Utilities
Screen
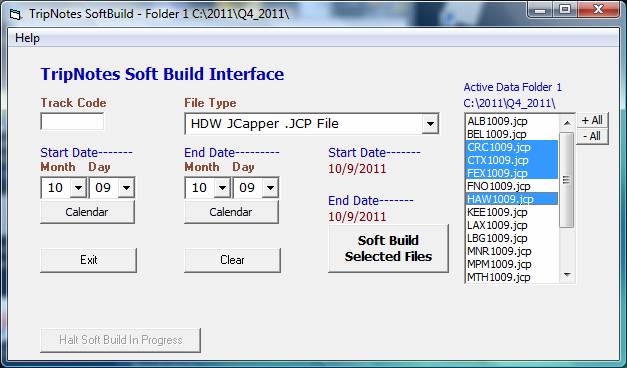
Screenshot above: The JCapper TripNotes Soft
Build Interface. The user is about to run a Soft Build for the 4 selected data
files.
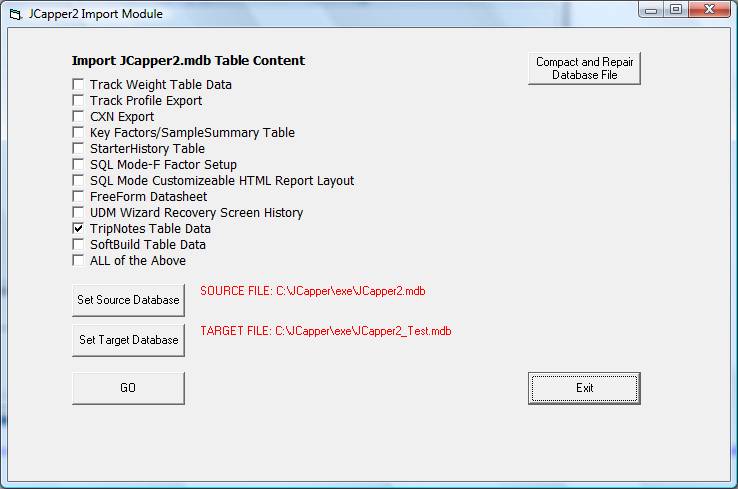
Screenshot above: The JCapper TripNotes JCapper2.mdb
File Import Screen. The user is about to import trip notes table data out of a
source JCapper2.mdb file and write it to a target JCapper2.mdb file.